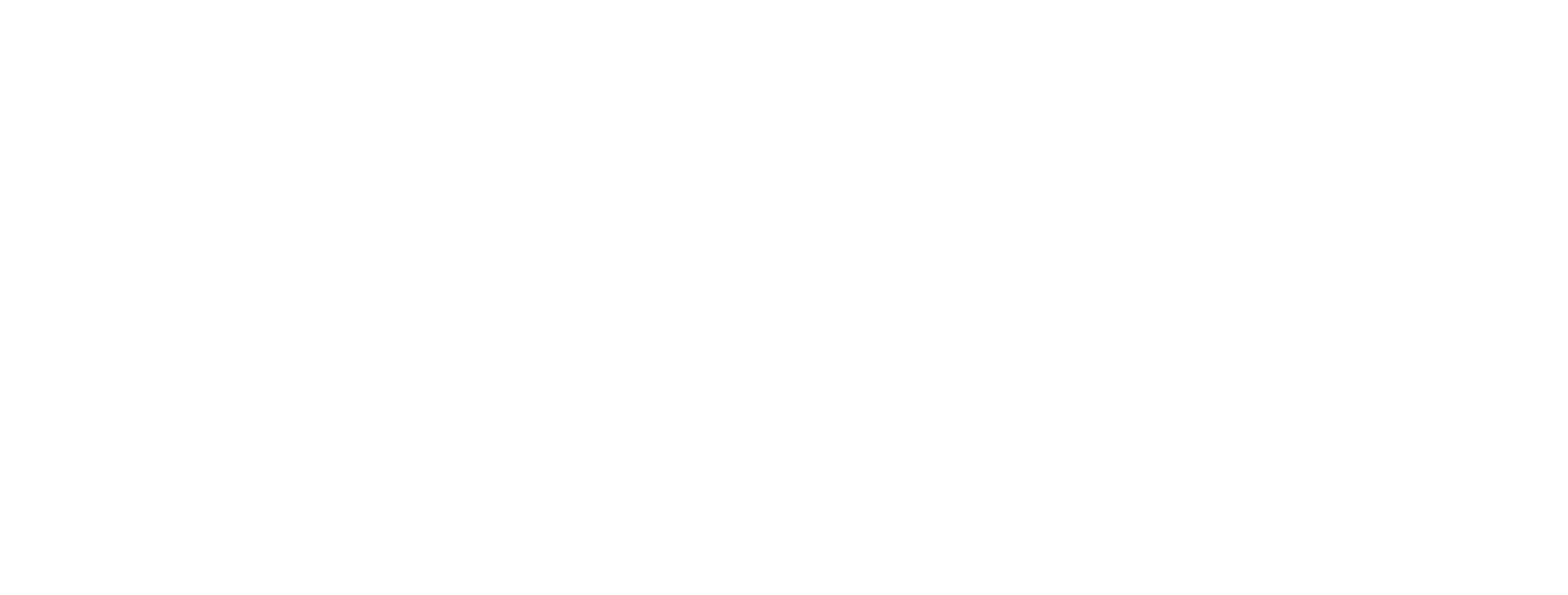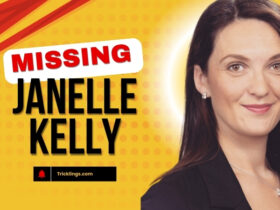Apple AirPlay is a proprietary wireless streaming technique that enables the transfer of audio and video material from devices to other compatible devices, including iOS, Apple TV, MacOS, and other Apple hardware.
Any content from an Apple device can be streamed to a large screen. For example, users can broadcast music, pictures, and movies using AirPlay on Mac. Even the entire screen can be mirrored to construct enormous presentations or to share content on a larger display.
How many devices are AirPlay compatible with?
The best compatibility is between Apple products. The receiving device can be either an Apple device or a third-party AirPlay-compatible device, but the originating device must be an Apple device to use the AirPlay feature.
Following is a list of compatible devices for the AirPlay system:
- iPhone 4S and above
- iPad 2 and above
- Mac or MacBook
- iPod touch
- Apple TV 4K or Apple TV HD
Using AirPlay, you can broadcast to the following devices:
- HomePod
- HomePod mini
- Apple TV 2nd/3rd generation
- Third-party speakers
How can you turn on AirPlay on a Mac?
To enable AirPlay on a Mac, adhere to the instructions provided.
Step 1: Open “System Preferences”
At the top of your screen, in the menu bar, select the Apple icon. Now click the drop-down menu that says “System Preferences.”
Step 2: Open “Displays”
At the top of your screen, in the menu bar, select the Apple icon. Locate and select “Displays” in the “System Preferences,” which mimics a computer monitor, in the next step. It will be necessary to select a display from the drop-down menu. To get the quick menu bar for AirPlay, tick the box next to Show mirroring options in the menu bar when available.
Step 3: Look for the AirPlay symbol
Find the AirPlay icon in the Apple menu bar and select an Apple device or an AirPlay-compatible device.
Step 4: Manage the display or mirroring options
You can manage the choices for mirroring or displaying from the AirPlay icon in the menu bar.
Use AirPlay on your Mac to stream audio and video
You can use AirPlay to wirelessly stream music, videos, images, and other content from your Mac to your preferred speakers (like the HomePod mini), your Apple TV, and some smart TVs using a Wi-Fi connection. Make sure that all of your devices, including your Mac, are linked to the same Wi-Fi network
Use your favorite speakers to listen to music
Streaming music from your Mac to a HomePod or any other AirPlay-compatible speaker will give you that big-band sound. Open the Apple Music program on your Mac, add your favorite songs to the queue, click the AirPlay audio icon in the playback controls, and choose a speaker.
Watch movies and other media on a huge screen
Playing movies, episodes, and videos on your TV’s large screen is simple. Open the Apple TV app on your Mac, start the program, and pick your Apple TV or smart TV from the playback controls by clicking the AirPlay video icon.
Share pictures with everyone in the room
Everyone in the room may watch what is playing on your Mac, such as a slideshow of wedding images in the Photos app, on your large-screen TV using AirPlay mirroring, and on your Apple TV. First, select your Apple TV or smart TV by clicking Control Center in the menu bar of your Mac, then click Screen Mirroring.
How to AirPlay your Mac to a different device
You can project the full screen of your Mac onto an Apple TV or another AirPlay-enabled device, such as an iPad or some smart TV.
It can be done in two different ways.
By using the menu bar
Make sure the device you want to AirPlay to is connected to the same Wi-Fi network as your Mac first. Ensure they are both logged into the same Apple ID account if you are AirPlaying to an iPad.
- Select the AirPlay icon, which looks like a rectangle shape with an arrow at the bottom, in the menu bar at the top of your Mac’s screen.
- Select the device you want to AirPlay to from the drop-down menu
- Your device’s screen might display a passcode. On your Mac, type it into the pop-up box
- At this point, your Mac should start mirroring its screen to the device you chose
- Click the AirPlay icon in the menu bar and choose “Turn AirPlay off” from the drop-down menu to stop AirPlaying.
From System Preferences
- Open System Preferences and select “Displays” from there.
- In the drop-down menu that appears next to “AirPlay Display” on the Displays page.
- Choose the device you wish to AirPlay to from the drop-down menu.
- You might see a passcode on the screen of your gadget. On your Mac, type it into the pop-up box.
- At this point, your Mac should start mirroring its screen to the device you chose.
- Select “Off” from the drop-down menu next to “AirPlay Display” to stop AirPlaying.
Conclusion
You may wirelessly stream the full screen of your iPhone, iPad, or Mac or just the application’s display to a TV using the AirPlay function.